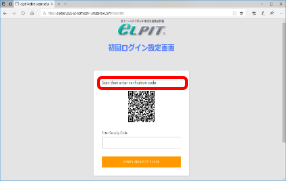eLPIT学習アプリ(ver2)セットアップでのトラブルQ&A
認証設定時のトラブル
Q:Google Authenticatorでの認証が出来ない。
- →Authenticatorに表示される6桁の数字を認証画面に入力しても、Setup TOTP failed等のエラーとなり、認証が出来ない。
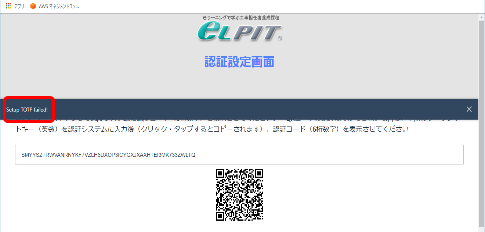
○学習アプリインストール時のトラブル
Q:Androidタブレットへ学習アプリをインストールしたいのだが、学習アプリの ダウンロードが上手くいかない。
Q:WindowsPCへのインストール中、「.NET Frameworkがインストールできません。(エラー 5100)」などのメッセージが表示されて、インストールが出来ない。
学習アプリ起動時のトラブル
Q:WindowsPCで学習アプリを起動し、ID・パスワード入力後エラーとなる。
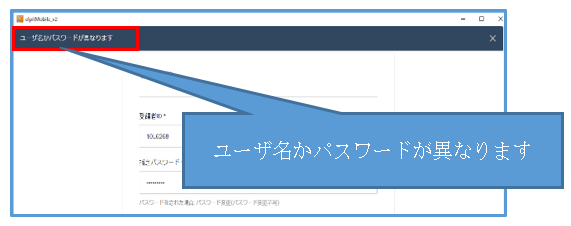
A7:ID・指定パスワード入力違い(大文字・小文字等)が考えられます。再度入力してもエラーとなる場合はセットアップ時の指定パスワード確認画面での指定パスワード入力違いが考えられます。
この場合システムの初期化及び Authenticatorの再設定が必要となりますので事務局までご連絡ください。
なお、登録したアカウントの削除方法はこちらです。
Q:WindowsPCで学習アプリを起動し、ID・パスワード入力後Authenticatorの6桁の数字を入力して「検証」ボタンをおすとエラーとなり、学習メニューが表示されない。
A8:端末の日付時刻相違が考えられます。時刻設定方法はこちらをご覧ください。
Q:WindowsPCで、学習アプリを起動すると、画面がグレーまたは、白い状態のままで、ID・パスワードの入力画面が表示されない。
その他
Q:学習アプリ(eLPITMobile_V2)のアンインストール方法
A10:アンインストール方法につきましてはこちらをご覧ください。
Q:ストレージの容量確認と容量確保方法は?
A11:インターネット一時ファイル・WindowsUpdate のクリーンアップ・ゴミ箱等のフォルダ及びファイルを削除して空き容量を確保したい場合はこちらを参考にしてください。
Q:認証端末を変更・買い替え及びAuthenticator(認証アプリ)を消去してしまった。
A12:システムの初期化と端末の再設定が必要です。事務局までご連絡ください。
★上記の対策を実施してもエラーが解消されない場合及び、ご不明な点等ございましたら下記事務局宛てにご連絡ください。
-
eLPIT事務局連絡先
email:
A1 A7 Authenticatorに登録されたアカウントを消去する方法
アカウントの削除方法 PC版
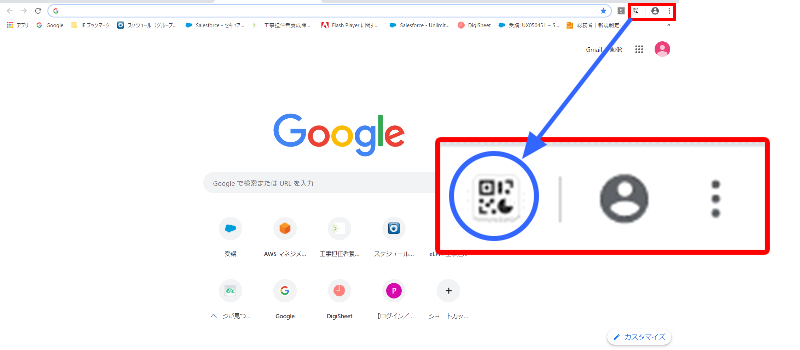
Google Chromeを起動しのAuthenticatorを開きます。
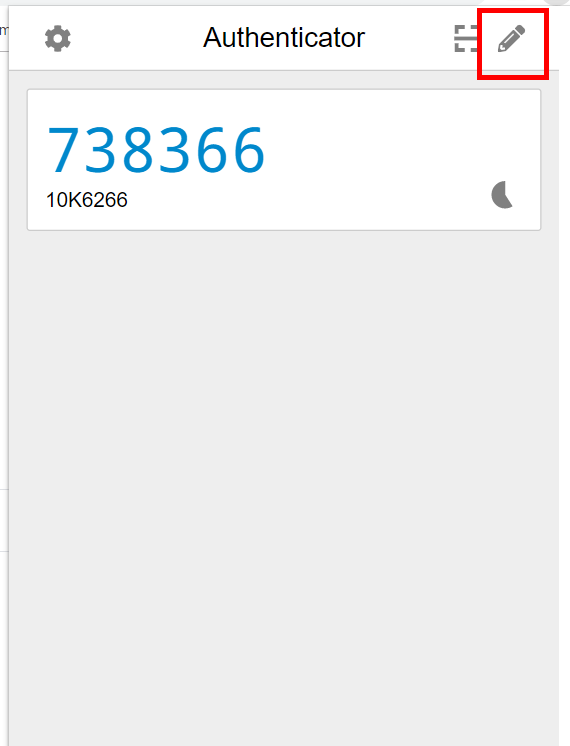
Authenticatorを開き をクリックします
をクリックします
セットアップマニュアル<Bパターン>P4(12)参照
セットアップマニュアル<Bパターン>P4(12)参照
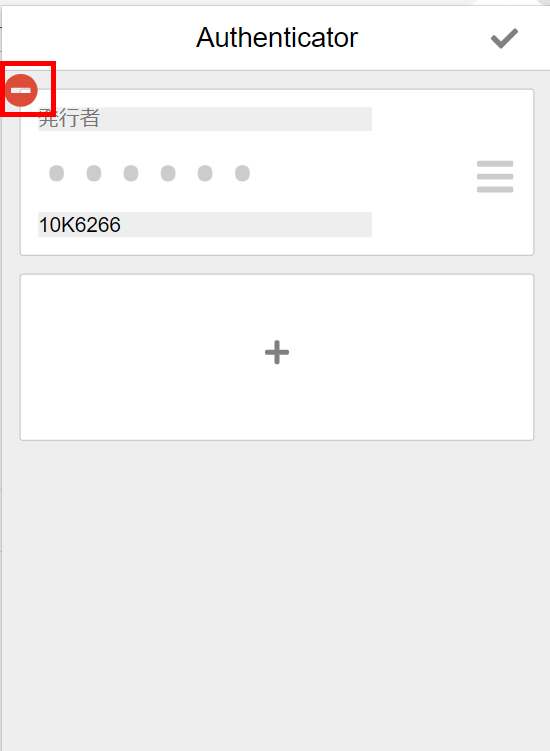
アカウント名を確認し をクリックします
をクリックします
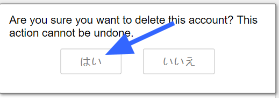
”はい”をクリックしてください
これでアカウントが削除されます
これでアカウントが削除されます
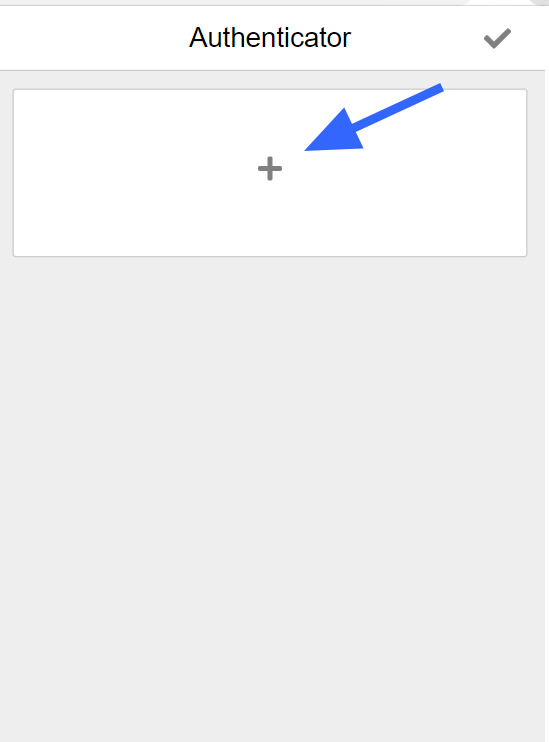
”+”マークをクリックしてください
アカウントの削除方法 Android版
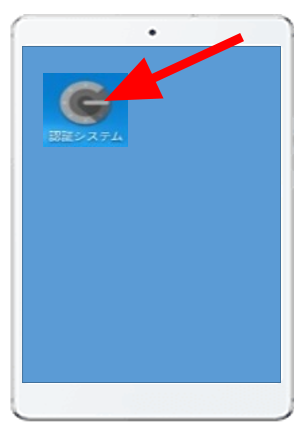
認証システムを起動してください
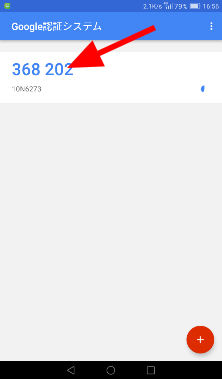
削除したいアカウントの数字部分を長押してください
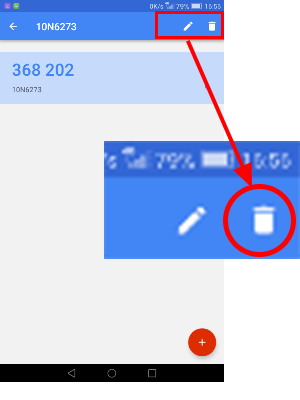
画面左上の、ゴミ箱をタップしてください
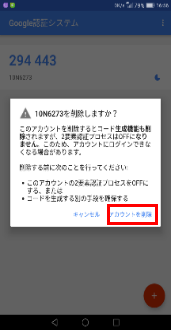
”アカウントの削除”をタップしてください。
これでアカウントは削除されます
これでアカウントは削除されます
A2 A8 windowsPCの時刻設定方法
端末の時刻と認証サーバの時刻がずれている場合以下の方法で設定してください。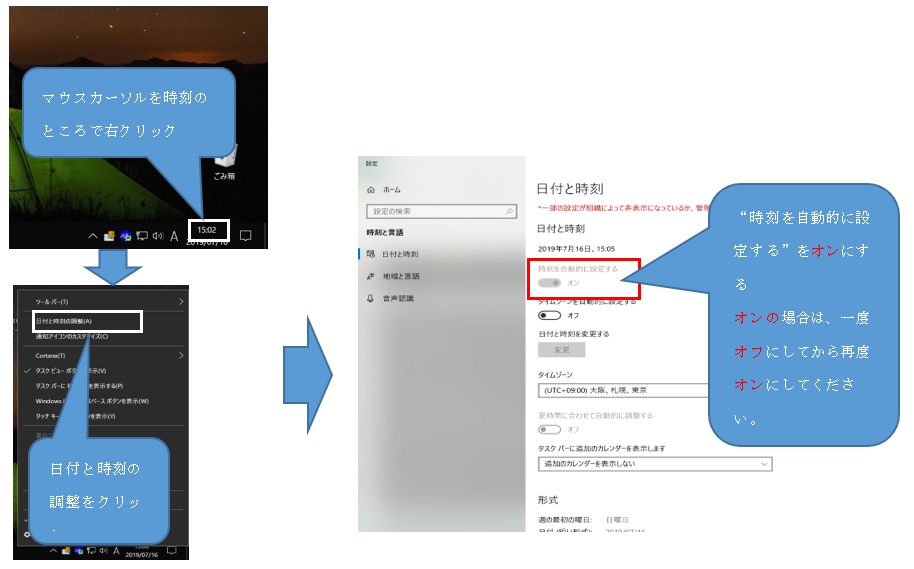
Android端末の場合
設定から、日付と時刻設定選択しネットワークから取得するように設定してください。
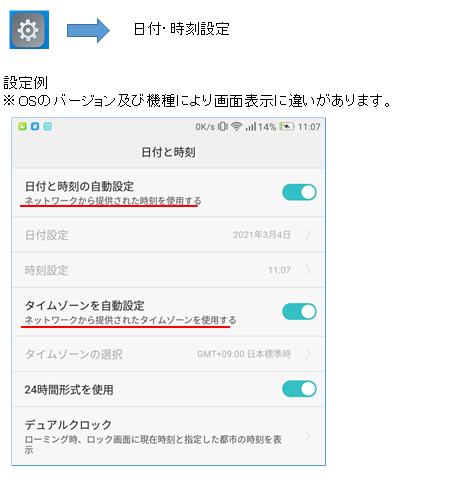
A3 Android端末でeLPIT HP からのダウンロードができない場合
・タブレット端末の画面イメージで説明します・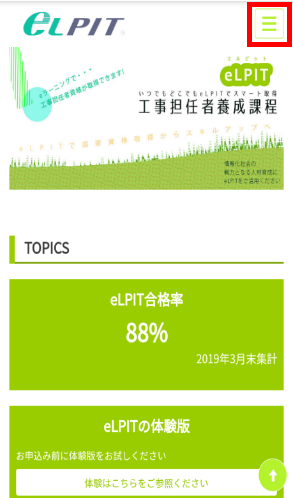
(1)eLPITのホームページ開き画面右上のメニューをタップしてください
- eLPITホームページ:https://www.elpit.dekyo.or.jp
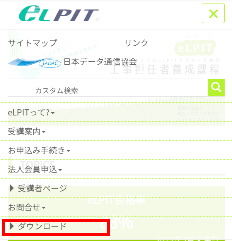
(2)ダウンロードサイトをタップしてください
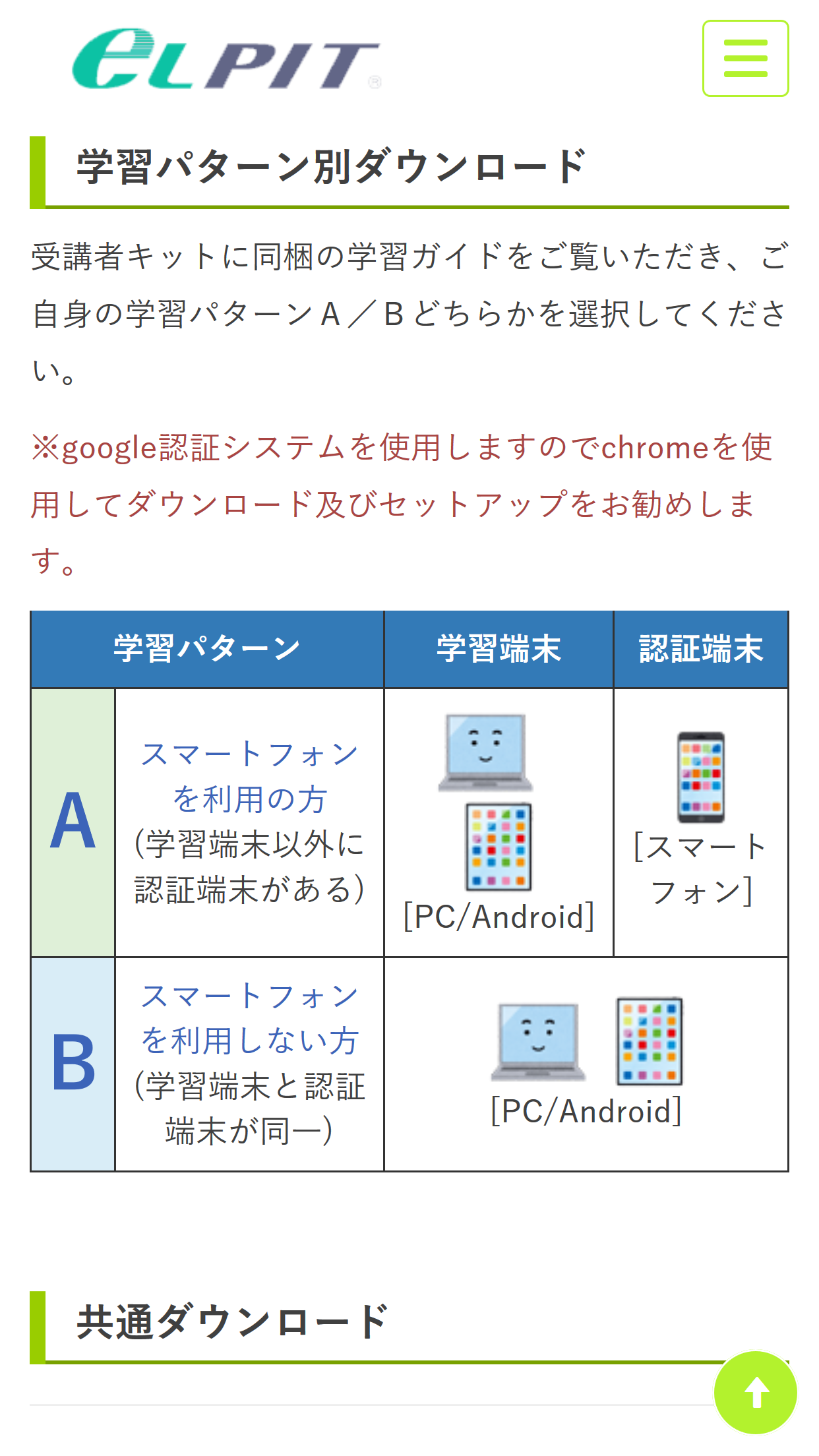
(3)Aパターン・Bパターンどちらかをタップ(選ぶ)してください
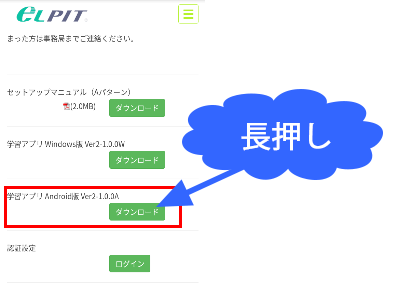
(4)(5)の画面が表示されるまで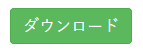 を長押ししてください
を長押ししてください
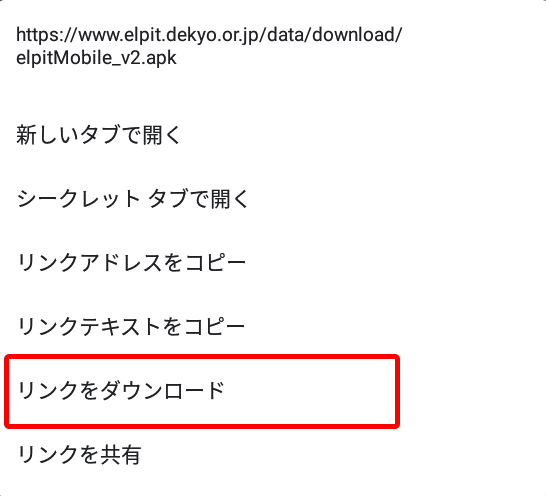
(5) 「リンクをダウンロード」をタップします。
その後は・・・・ダウンロード→開く→インストールと順次タップしてください。
その後は・・・・ダウンロード→開く→インストールと順次タップしてください。
※インスト-ルがブロックされる場合、端末のブロック解除後再度インストールを試みてください
A4 A6 学習端末の必要リソース
・学習アプリをセットアップする端末は、以下の最小構成以上のものとしてください。WindowsPC
- OS:Windows10
-
バージョン:1903以降であること。バージョン確認はこちらです
※ 最新のアップデートが適用されている事。 - メモリ空容量:1GB以上(OSと学習アプリ以外に動作していない状態で)
- HDD(SSD)空容量:5GB以上(.NETFrameworkインストールに必要な空き領域)
※ ストレージの容量確認と一時ファイル等の削除方法はこちらです
※ windows7からwindows10にアップグレードしたPCにつきましては利用できない機種があります
Androidタブレット
- OS:Android5以上(6以上を強く推奨)
- CPU他:550 MHz以上のARMv7/x86プロセッサー(ベクターFPU搭載)、OpenGL ES 2.0、H.264およびAACハードウェアデコーダー
- メモリ空容量:1GB以上(OSと学習アプリ以外に動作していない状態で)
- HDD(SSD)空容量:2GB以上
※ 7~10インチの画面搭載の端末
※ スマートフォンは画面が小さいためeLPITの学習は適しません。
※ HDD(SDD)空き領域不足の場合は、トラブルシューティング資料を参照し、空き領域を確保してください。
(一時ファイル、キャッシュのクリアや、OSのバージョン確認などを記載しています)
参考 ネットワーク接続の注意点
-
有線LANの場合、光回線ないしは、ADSL回線での接続をお勧めします。
無線LANの場合、3G、LTEもしくはWiFiでの接続 (LTEまたはWiFiを強く推奨)
※ WiFi接続はご利用の場所により接続が不安定となる場合があります。トラブルシューティング資料をご確認いただき、安定的に接続できる環境での学習をお願いします。
A5 Windowsバージョン確認と更新方法
Windows10の場合
スタートメニューの「設定(歯車アイコン)」から、「更新とセキュリティ」を選択し、
アップデート対象のモジュールがある場合は、アップデートを実行後、学習アプリを
再度立ち上げてください。
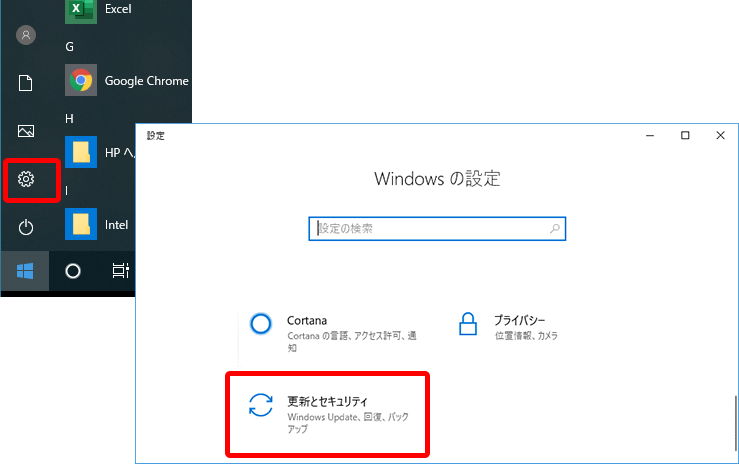
※会社支給のPCでは、システム部門の管理でWindows OSの更新が制限されている
場合がありますので、社内のシステム部門に相談の上、アップデートしてください。
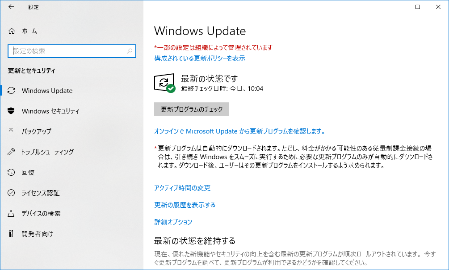
(補足)
セキュリティアプリが学習アプリの起動を制限する場合
- セキュリティアプリが学習アプリの起動を阻害している場合、これを解除(実行して
よいアプリとして学習アプリを認識する様に設定)してください。
ネットワーク接続が不安定な場合
- WiFi接続を行っている場合、NWの予期しない切断が発生して、学習アプリがeLPITサーバと通信が出来ない状態になることがあります。
有線LAN接続に切り替える、電波状態のよい場所に移動するなどを行い、安定した接続環境であることを確認後、再度学習アプリを 立ち上げてください。
Windows10のバージョンの確認方法
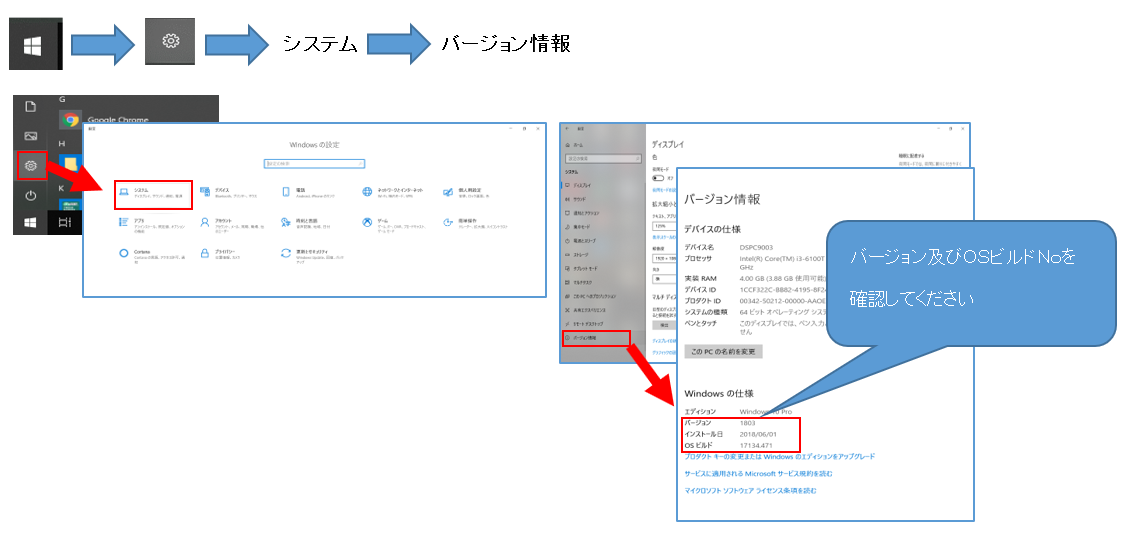
A9 インターネットの一時ファイル履歴の削除方法
1.Google Chromeのキャッシュ・履歴のクリア方法
- ➀画面右角のChromeの設定をクリック
- ➁その他のツールをクリック
- ➂閲覧履歴の消去をクリック
- ➃詳細設定を選択
- ➄☑を入れる
- ➅データを消去をクリックする
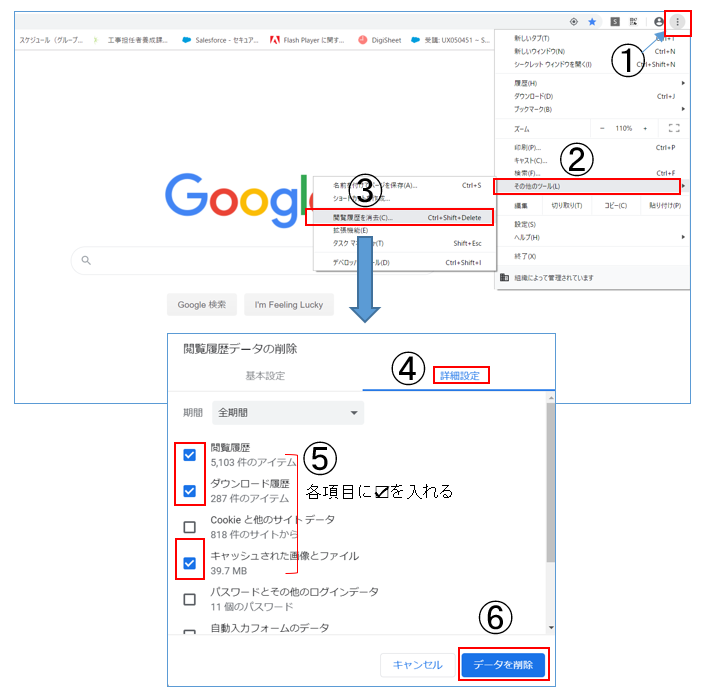
2.Android端末のキャッシュ削除方法(バージョン 6.0/7.0)
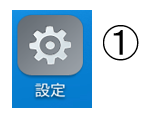
・バージョンにより表示が違う場合があります
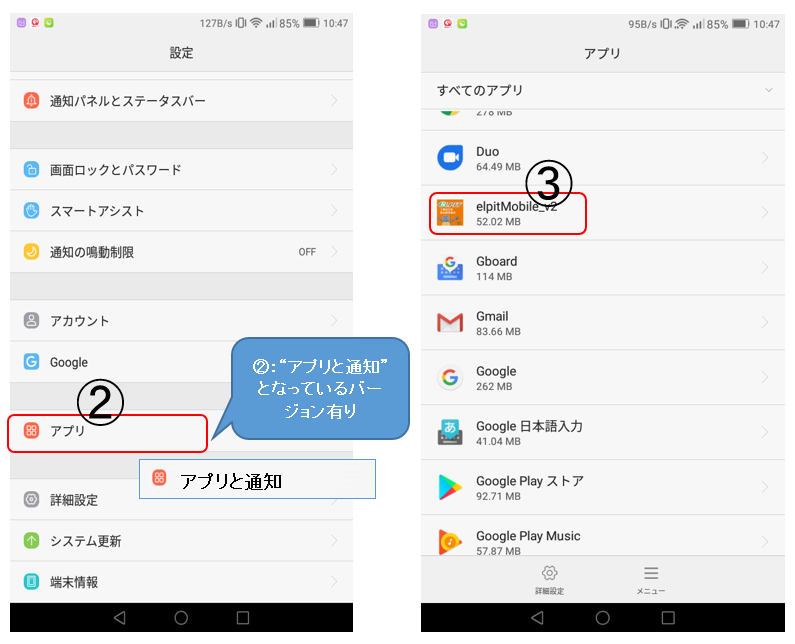
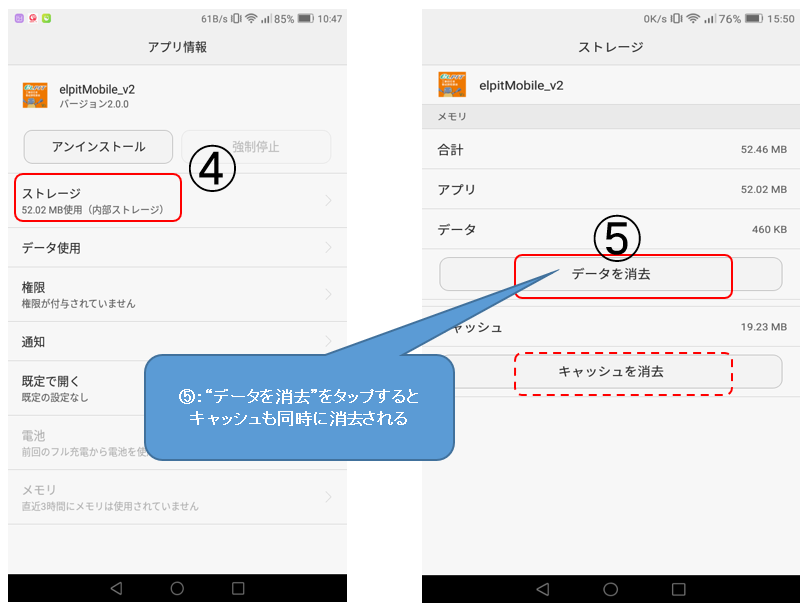
A10 学習アプリのアンインストール方法(Windows10)
アンインストール
- ➀Windowsスタート
- ➁elpitMobile_v2
- ➂オレンジのアイコンにマウスカーソルを合わせて右クリック
- ➃アンインストールを選択(クリック)
- ➄コントロールパネルの「プログラムと機能」画面が表示されますのでelpitMobile_V2を選択
- ➅右クリックしてアンインストールをクリックする
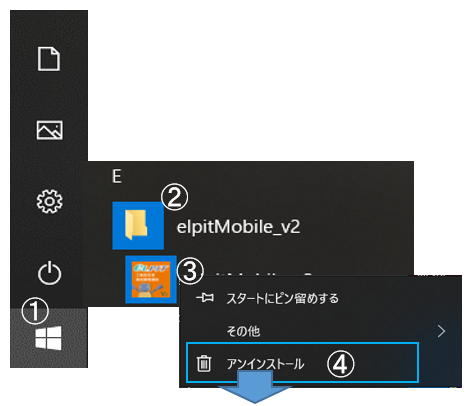
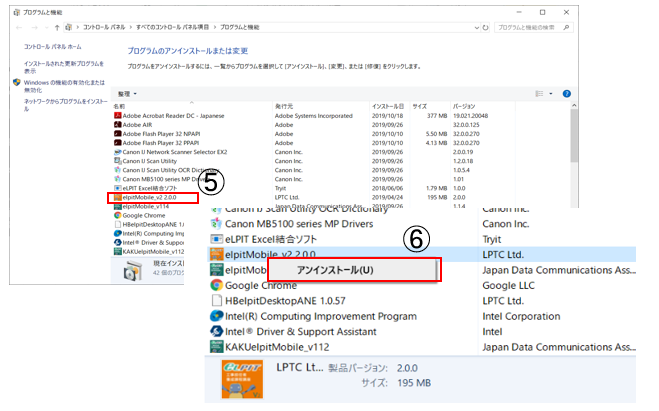
A11 ストレージの容量対策 (一時ファイルを削除してストレージの容量を確保)
アンインストール
- ➀スタートをクリック
- ➁"設定"をクリック
- ➂"システム"を選択する
- ➃"ストレージ"をクリック
- ➄"一時ファイル"をクリック
- ➅一時ファイルのリストが表示されるので削除項目に☑を入れる
- ➆項目を選択後"ファイル削除"をクリック
- ➇ストレージを表示
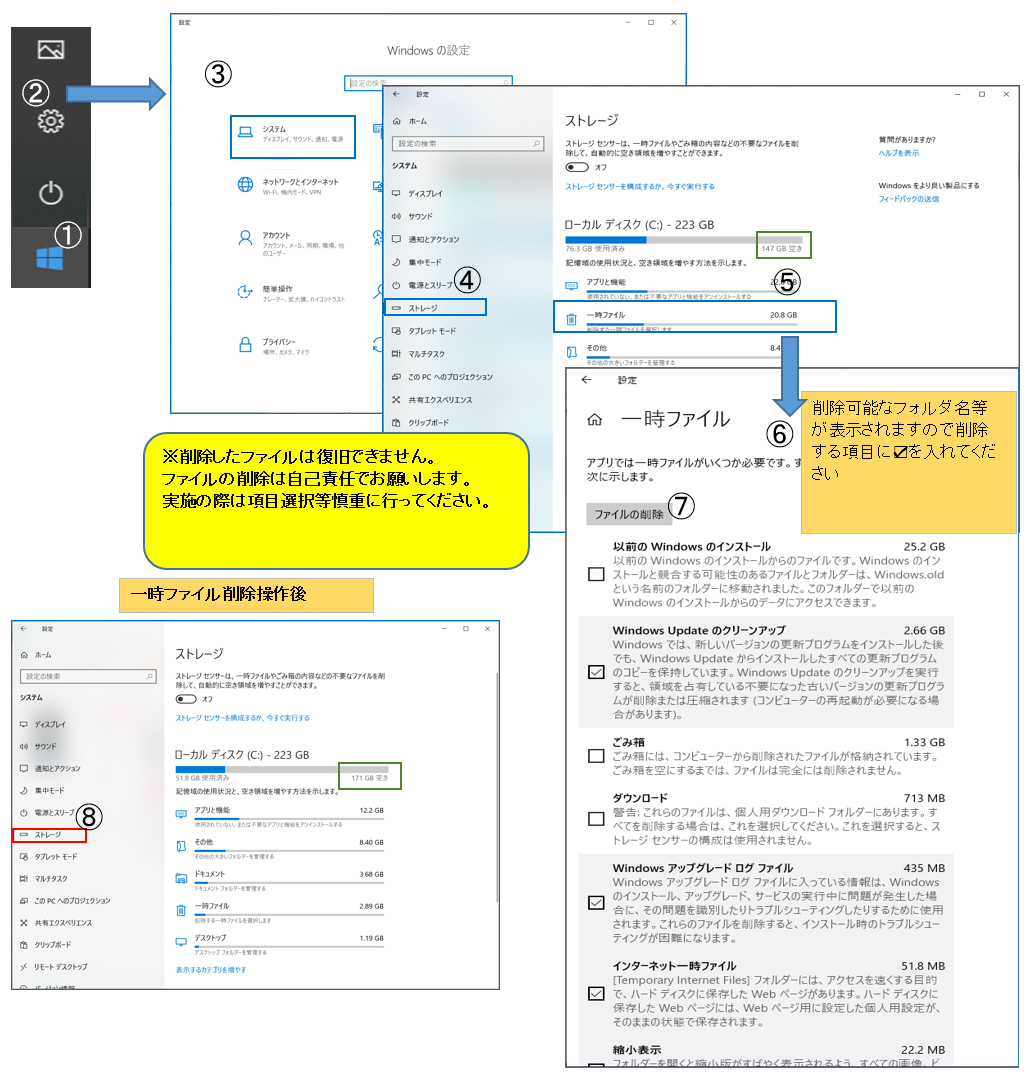
WindowsOSの更新につきましてはA5をご覧ください。
お問合せ先
一般財団法人 日本データ通信協会
eLPIT事務局
対応時間:平日 9:00から17:00
メール:
〒170-8585
東京都豊島区巣鴨2-11-1
ホウライ巣鴨ビル6階